Pokud nevíte, jak pořídit obrazovku na počítači se systémem Windows 10, 11, 8/8.1 nebo 7, pomůžeme vám se to naučit. Existuje nespočet případů, kdy budete muset pořídit snímek obrazovky. Může to být kvůli vaší profesionální práci nebo osobnímu použití.

Windows má schopnost zachytit nebo vytisknout obrazovku od své první verze v 80. letech. Bylo to však trochu jiné a způsob byl také svérázný. V současné době existuje několik metod, které můžete použít k tisku obrazovek v systému Windows.
Metody pořízení snímku obrazovky nebo tisku obrazovky zůstaly stejné od Windows 7 do Windows 11. Nejnovější verze má ve srovnání s předchozími o několik technik více. Můžete použít kteroukoli z metod podle vaší jednoduchosti a verze Windows.
Podívejte se na všechny snadné a jednoduché metody pro pořízení snímku obrazovky v systému Windows.
1. Použijte klávesu PrtScn s OneDrive nebo Malování/MS Word
Na klávesnici systému Windows je klávesa známá jako PrtScn (tisk obrazovky) . Můžete jej stisknout a okamžitě pořídit snímek obrazovky. Snímek obrazovky se uloží do schránky a budete jej muset uložit ručně. Chcete-li to provést, otevřete Malování nebo MS Word, vložte snímek obrazovky a uložte jej.

V roce 2015 Microsoft umožnil uživatelům automaticky ukládat snímky obrazovky pomocí PrtScn s OneDrive. Stačí přejít do nastavení OneDrive a zapnout Automaticky ukládat snímky obrazovky Vlastnosti. Můžete také zachytit na OneDrive z karty Záloha.
To vám ušetří nutnost používat Malování nebo MS Word po stisknutí klávesy PrtScn. Ještě jedna věc, chcete zachytit pouze aktivní obrazovku, pak budete muset použít Alt+PrtScn kombinace kláves.
2. Pomocí klávesových zkratek Windows pořiďte snímek obrazovky
V systému Windows je k dispozici několik klávesových zkratek pro zobrazení obrazovky. Jsou nejrychlejším způsobem zachycení obrazovky. Ty nejlepší jsou k dispozici níže. Můžete si je dát do svého zvyku:
- zmáčkni Klávesa Windows + klávesa PrtScn : Když stisknete tuto kombinaci kláves, systém Windows uloží celou obrazovku jako soubor obrázku. Bude k dispozici ve složce Snímky obrazovky ve složce Obrázky.

- zmáčkni Klávesa Windows+Shift+S klávesa : Když stisknete tuto kombinaci kláves, obrazovka ztmavne a ukazatel myši se změní na příčku. Přetažením můžete vybrat část obrazovky, kterou chcete zachytit. Poté můžete vložit zkopírovaný snímek obrazovky ze schránky do jakéhokoli jiného programu, jako je Malování nebo Word.
Toto jsou dvě nejlepší klávesové zkratky pro pořízení snímku obrazovky v systému Windows. Kromě těchto můžete také stisknout klávesu PrtScn nebo Alt+PrtScn, jak je uvedeno v předchozí metodě.
3. Použijte nástroj Windows Snipping Tool
Microsoft má také vestavěný nástroj známý jako Snipping Tool v systému Windows. Můžete jej použít ke snadnému zachycení obrazovky. Nástroj můžete najít v nabídce Start a spustit jej odtud. Poté vyberte režim, ve kterém chcete pořídit snímek obrazovky.
K dispozici jsou čtyři režimy:

Po výběru režimu klikněte na Nový a obrazovka zamrzne. K vytvoření snímku obrazovky musíte použít myš, která se poté objeví v okně nástroje pro vystřihování. Dále klikněte na Soubor a poté na Uložit jako pro uložení snímku obrazovky.
Snímek obrazovky můžete také anotovat pomocí nástrojů pro kreslení v nástroji pro vystřihování nebo zahrnout něco jako nápovědu z nabídky zpoždění.
4. Pomocí herního panelu Windows pořiďte snímek obrazovky
Okna Herní bar je nejnovější nástroj pro zachycení snímku obrazovky v operačním systému. Můžete jej použít při hraní her k pořízení snímku obrazovky. Musíte stisknout tlačítko Klávesa Windows+G aby to spustilo.
Bude zahrnovat a Fotoaparát ikona v „ Zachyťte ‘, na kterou můžete kliknout a pořídit snímek obrazovky. Můžete také použít Okna Klávesa+Alt+PrtScn klávesová zkratka, jak to udělat.

Windows uloží snímky obrazovky z herního panelu do Videa/Záběry složka přítomná v hlavní uživatelské složce.
5. Použijte Snagit k pořízení snímku obrazovky ve Windows
Snagit podle TechSmith je ideální aplikace pro Windows k pořízení snímku obrazovky. Jedná se o aplikaci třetí strany, kterou uživatelé považují za lepší než vestavěnou aplikaci pro snímky obrazovky ve Windows. Když kliknete na snímek obrazovky pomocí Snagit, zůstane v jeho úložišti. Můžete jej najít kdykoli později budete potřebovat.

Je to jeden z nejjednodušších způsobů, jak pořídit snímek obrazovky v systému Windows. Můžete je průběžně chytat a na konci je všechny uložit dohromady. Existuje řada dalších funkcí, jako je video a snímky obrazovky posouvání oken, nástroje pro úpravu obrázků a kreslení a překryvné okraje nebo text.
Jediným omezením Snagitu je, že není zdarma. Budete si muset zakoupit jednorázovou licenci 49,95 $. Cena však stojí za to, pokud máte pravidelně potřebu pořizovat snímky obrazovky.
To jsou všechny nejlepší způsoby, jak zachytit snímky obrazovky v systému Windows. Nyní víte, jak pořídit snímek obrazovky na počítači se systémem Windows. Nezapomeňte nám sdělit, která z nich je vaše oblíbená metoda.
 zábava
zábava
Transgender model Brian Nguyen vyhrál Miss Greater Derry 2023, má smíšené reakce
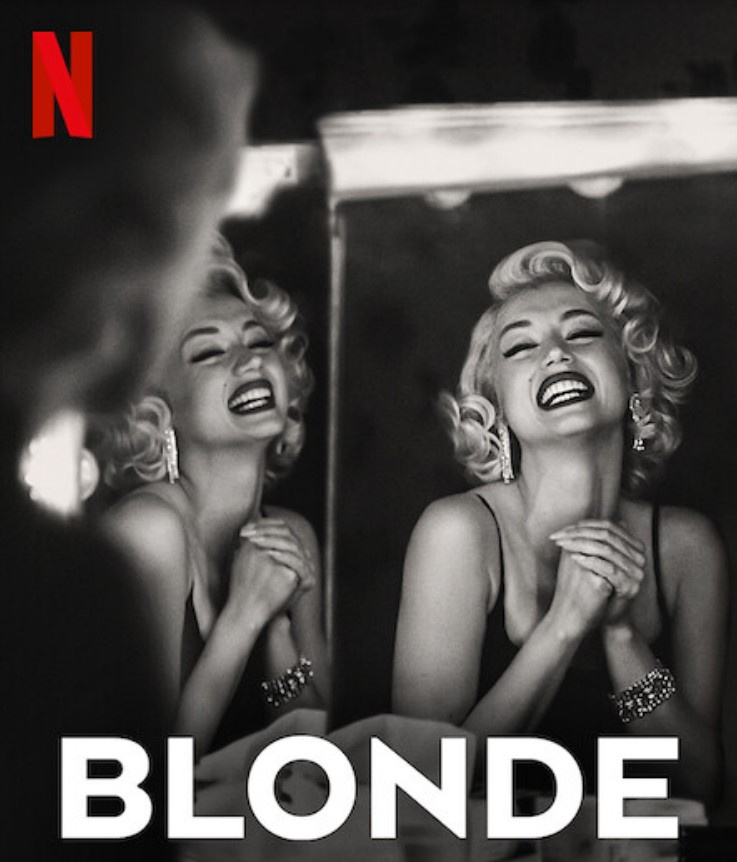 zábava
zábava
Datum uvedení filmu „Blonde“, obsazení a vše, co víme o filmu založeném na Marlyn Monroe
 Jídlo
Jídlo
10 nejlepších náhrad za Heavy Cream
 Životní Styl
Životní Styl
9 nejlepších alternativ Airbnb pro turisty a cestovatele
 zprávy
zprávy
Kevin Conroy, známý jako Voice of Batman, zemřel ve věku 66 let
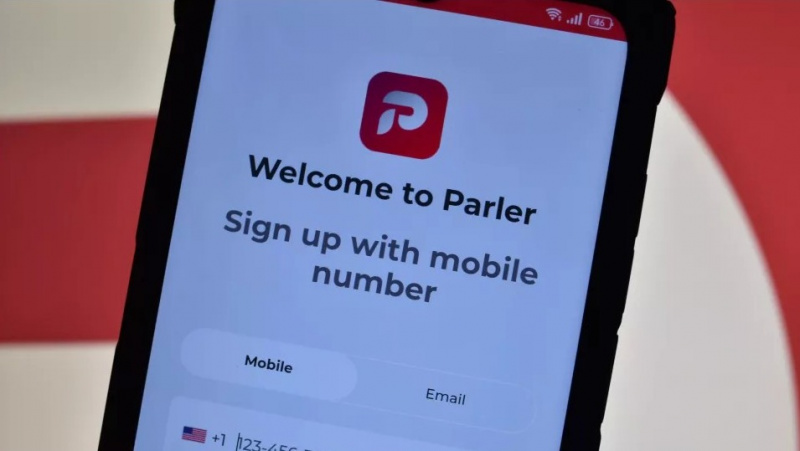 technika
technika
Jak se přihlásit do Parléře? Kompletní kroky k vytvoření účtu
Jennifer Aniston objasňuje, zda je její manželství na kartách
 Zábava
Zábava
The Other Two Season 3 Renewed: Synopsis Updates are here
 uváděný
uváděný
Jaká je čistá hodnota Sommer Ray v roce 2022?
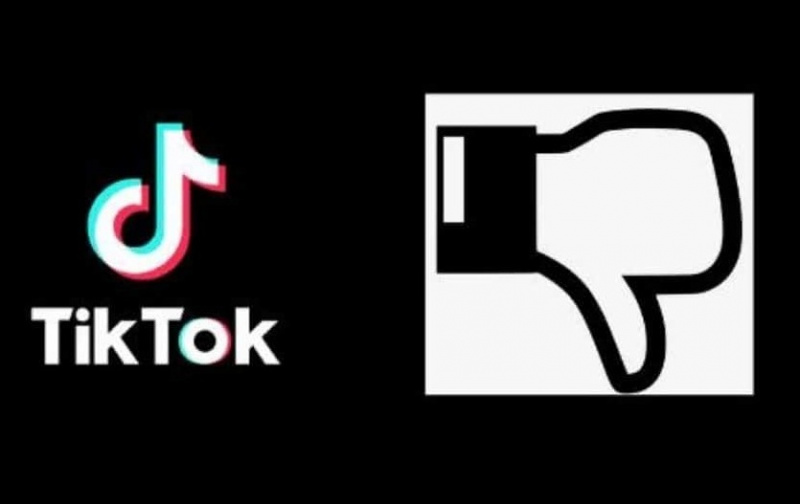 technika
technika
TikTok přidává tlačítko Nelíbí se pro komentáře; Ne pro videa

Je cíl otevřen na Svátek práce 2022?

Behati Prinsloo Čistá hodnota: Poznejte výdělky manželky Adama Levinea a namibijského modelu

Country zpěvák Luke Bell byl nalezen mrtvý poté, co byl nahlášen jako nezvěstný v Arizoně
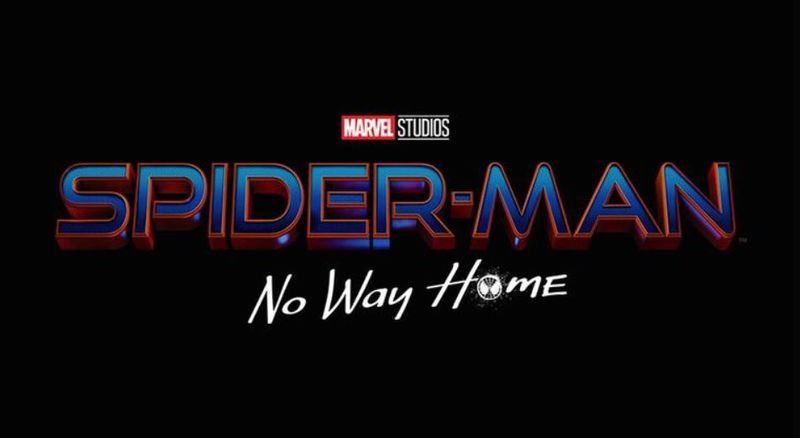
Vychází Spider-Man: No Way Home na Netflixu nebo Disney Plus?


