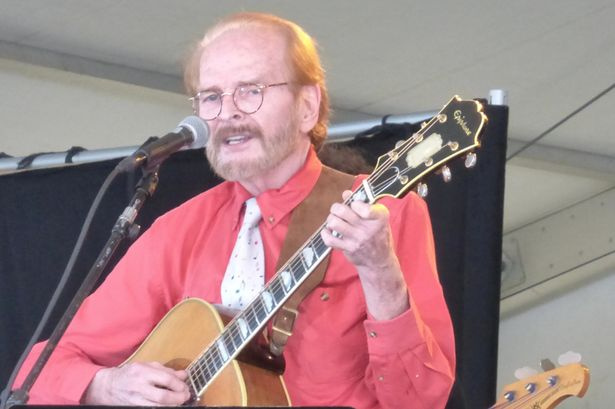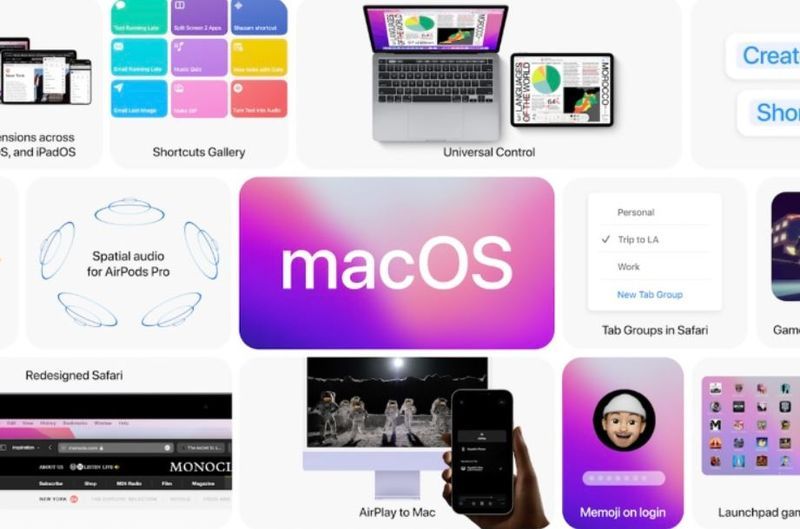Pokud aplikace nereaguje podle očekávání, můžete počkat, až se obrazovka uvolní. V některých případech je však doba potřebná k rozmrazení poměrně dlouhá. Pokud jste uvízli na kolovratu, prostě násilně ukončete nereagující aplikaci.
V případě, že aplikace přestane reagovat, můžete pomocí funkce „vynutit ukončení“ vynutit její ukončení. Pokud vynutíte ukončení zamrzlé aplikace, jako je Microsoft Word nebo webový prohlížeč, aniž byste předem uložili svou práci, můžete ztratit vše, co jste v této aplikaci udělali. Mějte to na paměti.
V tomto článku vám řekneme, jak vynutit ukončení na Macu, abyste ukončili nereagující aplikace.
Je bezpečné vynutit si ukončení?
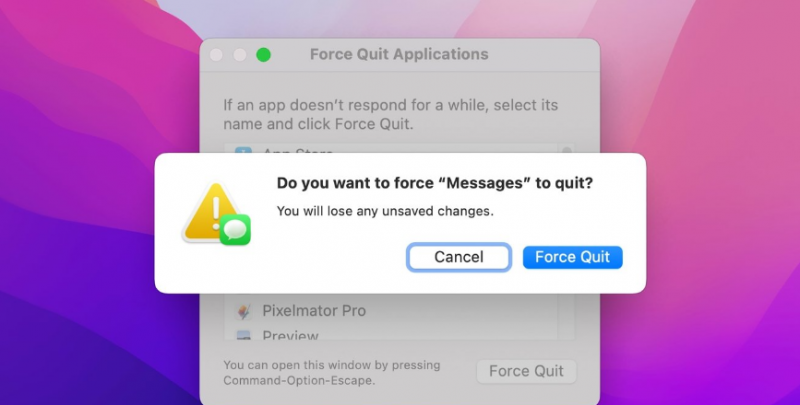
Vynucení uzavření zmrazené aplikace je analogické k léčbě příznaků nemoci místo infekce samotné. Musíme se podívat na širší obraz a pochopit, co problém způsobuje a jak jej vyřešit, a zároveň se naučit, jak zabránit tomu, aby se opakoval.
Nedostatek paměti RAM neboli kapacity počítače pro běh systému je nejčastější příčinou zamrznutí aplikací na Macu (včetně těch četných otevřených karet v prohlížeči). Proto váš systém přestane každou chvíli reagovat na veškerou dostupnou paměť, aby mohl spouštět aplikace na pozadí. V této analogii RAM slouží jako pracovní stanice. Čím více místa máte pro uložení své práce v paměti, tím více úkolů můžete otevřít najednou. Čím více volné paměti máte, tím více můžete pracovat, aniž by byla aplikace zamrzlá.
Vynucení Macu k ukončení aplikace problém vyřeší, ale může mít nevýhody. Když aplikaci ukončíte konvenčním způsobem, uloží vaši práci a poté se sama zavře a všechny její procesy na pozadí. Pokud násilně zavřete aplikaci na Macu, můžete potenciálně poškodit nebo ztratit data. I když budou dopady omezeny na konkrétní program, mohou být nepříjemné.
Jak vynutit ukončení zmrazených aplikací na macOS?
Aplikace, které používáte v macOS, se obecně chovají dobře, ale mohou nastat případy, kdy přestanou reagovat nebo zamrznou, což způsobí, že váš počítač běží pomalu. Když k tomu dojde (a stane se, pokud používáte nejnovější beta verzi Monterey), měli byste program ukončit. Zde je několik způsobů, jak toho dosáhnout.
1. Vynutit ukončení pomocí nabídky Apple
Použití nabídky Finder na liště nabídek macOS v horní části obrazovky je nejběžnější a nejúčinnější metodou zavírání zmrazených aplikací. Chcete-li vynutit uzavření zmrazené aplikace, postupujte podle těchto kroků.
- Nejprve najděte aplikaci, která nereaguje. Pokud si nejste jisti, zkontrolujte kurzor. Když se ukazatel zobrazí normálně, aplikace stále funguje dobře. Pokud máte kurzor, který vypadá jako duhové kolo, znamená to, že aplikace nereaguje.
- Jakmile najdete aplikaci, která nereaguje, najděte hlavní panel v horní části obrazovky.
- Pro vstup do menu klikněte na ikonu Apple v levém horním rohu.
- Ze seznamu možností, které se zobrazí, vyberte „Vynutit ukončení…“.
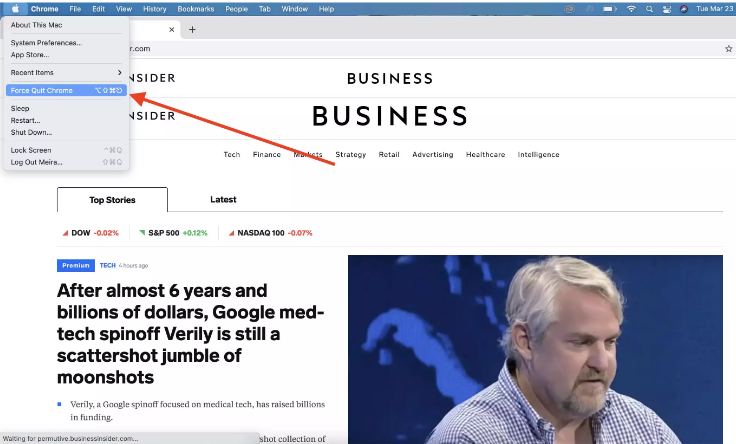
- Zobrazí se nové okno se seznamem všech aplikací, které jsou na vašem macOS otevřené.
- Vyberte aplikaci, kterou chcete vynutit uzavření. Pokud máte více aplikací, které nereagují, vyberte je všechny najednou.
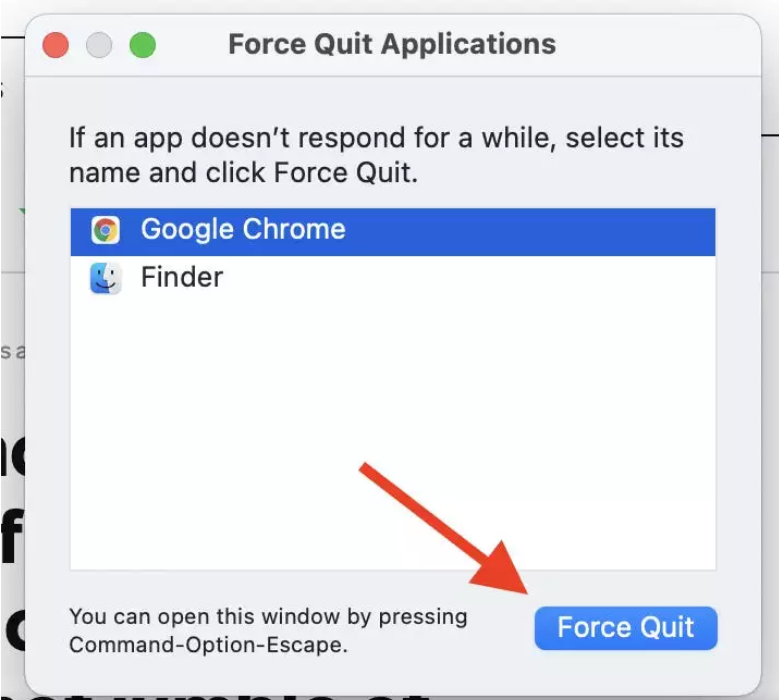
- Nyní klepněte na „Vynutit ukončení“. V okně si všimnete vyskakovacího okna, které vám připomene, že všechny neuložené změny budou ztraceny a nebudou uloženy.
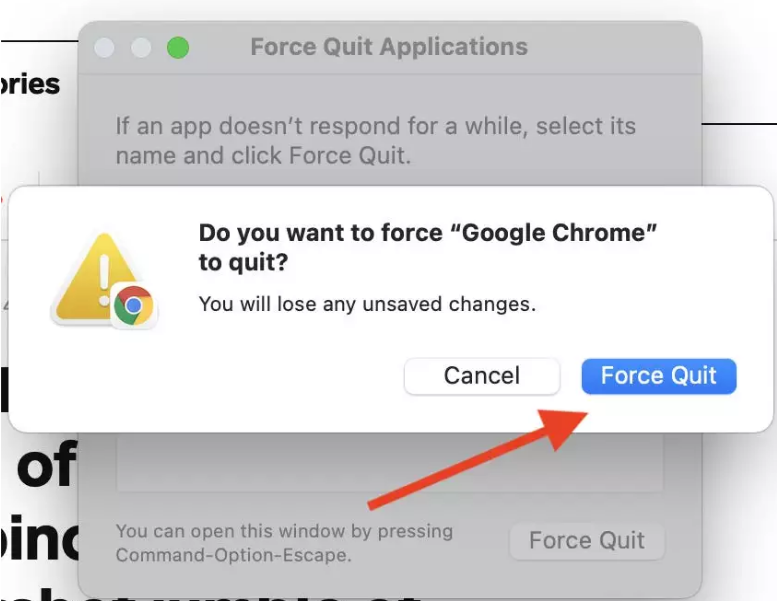
2. Vynutit ukončení pomocí klávesové zkratky
Výše uvedenou věc můžete udělat, ale o něco rychleji pomocí klávesových zkratek Mac k ukončení zmrazených aplikací.
- Podržte klávesy Command + Option+ Escape na klávesnici. Okamžitě se objeví vyskakovací okno s názvem „Vynutit ukončení aplikace“.
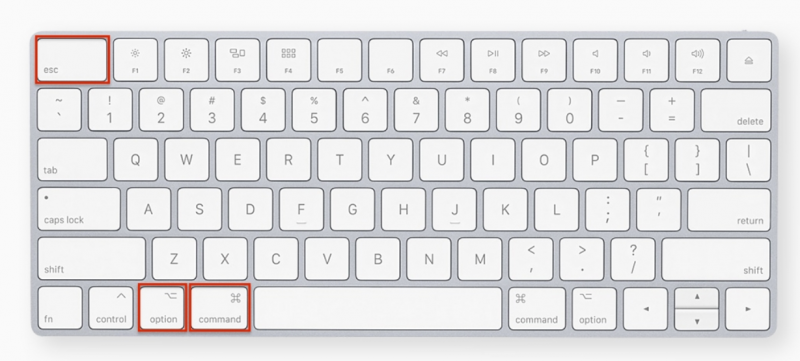
- Zobrazí se dialogové okno; odtud vyberte zmrazenou aplikaci a klikněte na „Vynutit ukončení“.
Pokud máte potíže s myší nebo trackpadem, může to být nejlepší volba.
3. Vynutit ukončení na Macu pomocí Sledování aktivity
Monitor aktivity na Macu usnadňuje identifikaci aplikací spotřebovávajících paměť, určuje, kolik paměti vysávají z procesoru vašeho Macu, a pomáhá vám je přinutit k ukončení.
- Nejprve otevřete Activity Monitor. Použijte funkci Spotlight (Command + Space) nebo Finder > Applications > Activity Monitor.
- Po spuštění Activity Monitor vyhledejte aplikaci, kterou chcete ukončit, a klikněte na ni.
- Po výběru aplikace klikněte na tlačítko stop. Ikona zastavení připomíná osmiúhelník s „X“ uvnitř.
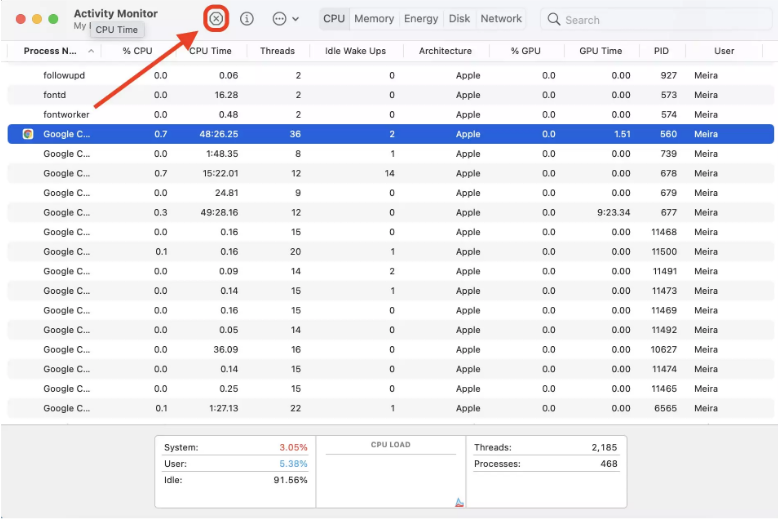
- Zobrazí se potvrzovací pole, které zajistí, že si opravdu přejete aplikaci vynutit. Chcete-li aplikaci násilně ukončit, vyberte ze seznamu možností „Vynutit ukončení“. Tím dojde k úplnému vynucení zamrzlé aplikace.
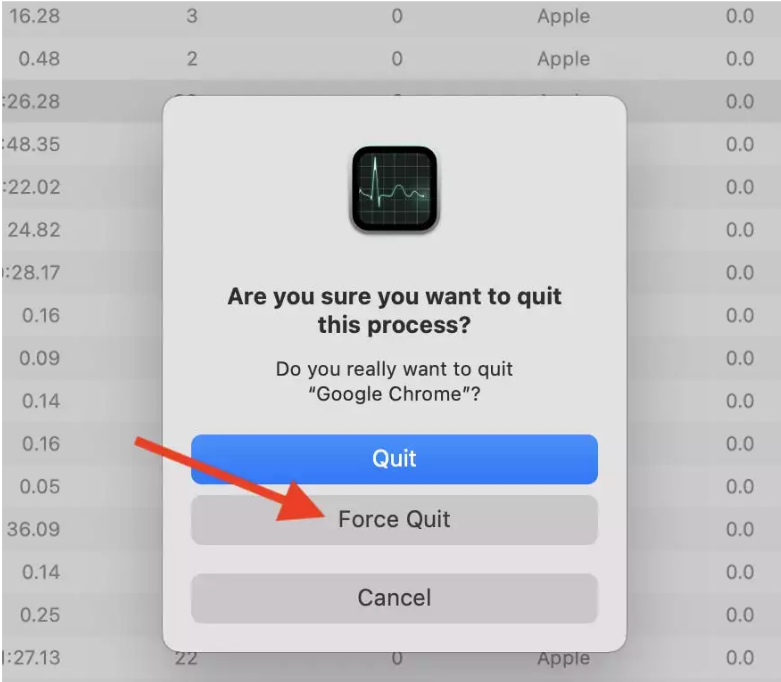
Co když se aplikace násilně neukončují?
Když aplikace přestane reagovat, nejrychlejší způsob, jak ji zavřít, je pomocí funkce vynutit ukončení, i když to nemusí vždy fungovat. V případě, že se vám nedaří vynutit ukončení zamrzlé aplikace a zamrzne i obrazovka, jedinou možností je restartovat váš Mac.
Takto můžete na Macu snadno vynutit ukončení a úplně zavřít nereagující aplikace. Nic na světě není dokonalé a dokonce i produkty Apple visí. Ale nemusíte se bát, vždy se to dá nějak obejít. Postupujte podle výše uvedených kroků, aby se vaše zmrazené aplikace násilně ukončily. V případě jakýchkoli pochybností nám dejte vědět v sekci komentářů níže.