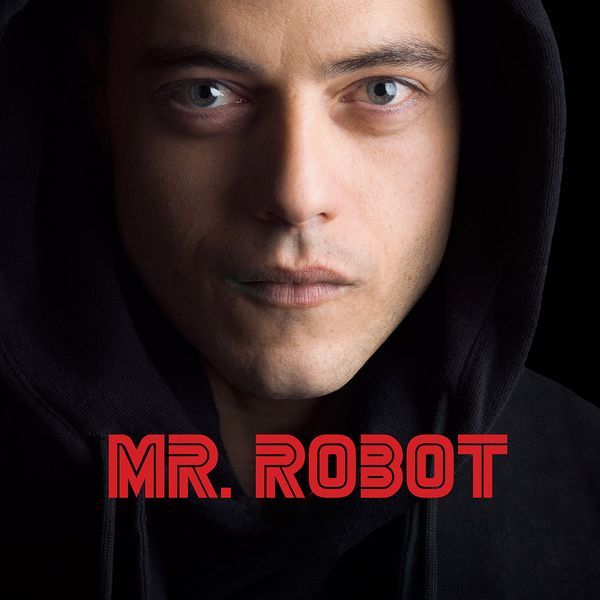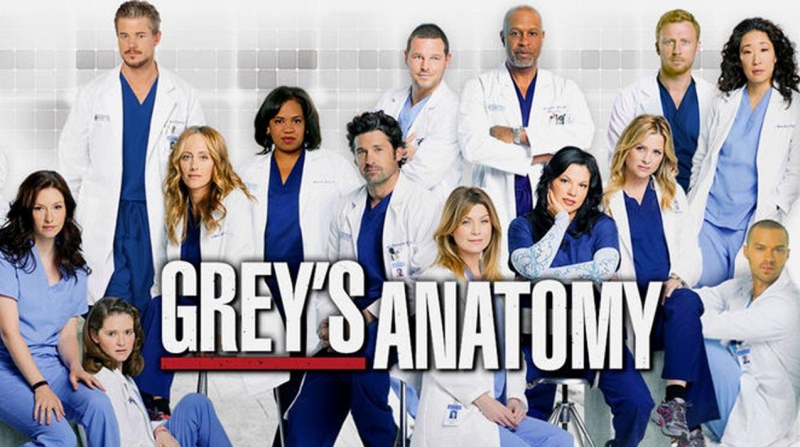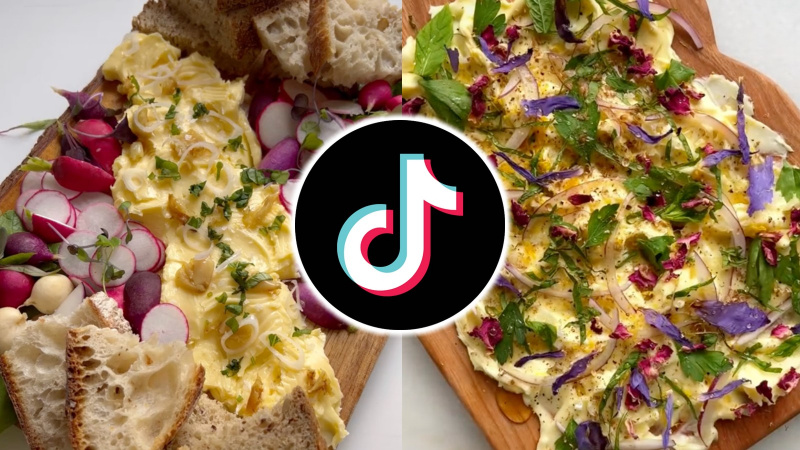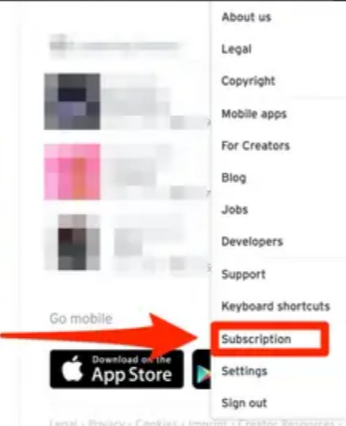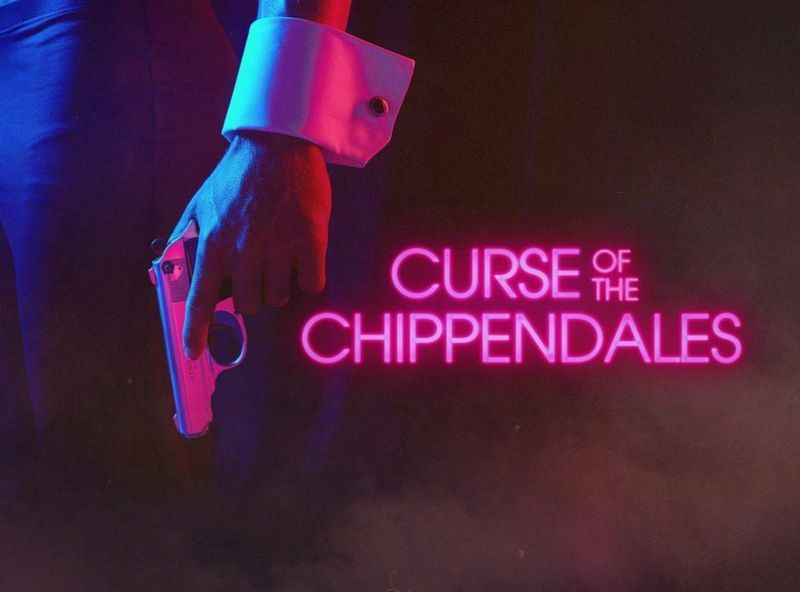Pořídit snímek obrazovky na Chromebooku není velký problém. Přečtěte si průvodce a postupujte podle něj.
Všichni víme o naléhavé potřebě snímku obrazovky a ve skutečnosti jsou užitečné z mnoha důvodů. Nebudu vás vést k základním potřebám snímku obrazovky
Pokud potřebujete panáky, máme vás!

Chromebooky se mohou skutečně ukázat jako matoucí, a to zejména tehdy, když skáčete z jedné platformy na druhou. Většinou je důvodem a klávesnice že je těžké to pochopit .
Ale věřte mi, vy, my jsme vás pokryli tím nejjednodušším a nejjednodušším možným způsobem. Takže, víte, jen seďte a sledujte!
Jak pořídit snímek obrazovky na Chromebooku?
Nyní, když to čtete, uvádíme všechny možné způsoby, jak promítnout snímek na vašem Chromebooku.
1. Snímek celé obrazovky
Jedná se o dvoukrokový snadný proces.
Krok 1
Použijte klávesnici a stiskněte Ctrl + Zobrazit Okna klíče současně. Vše, co budete mít na obrazovce, bude rezervováno.

Krok 2
Jakmile stisknete klávesy, zobrazí se na obrazovce upozornění s vaším snímkem obrazovky. Na obrazovce zůstane dobrých 10 sekund. Kliknutím na něj jej přímo zobrazíte.

2. Snímek obrazovky části vaší obrazovky
To je také snadné.
Krok 1
Použijte klávesnici a stiskněte Ctrl + Shift + Zobrazit Okna klíče současně. Vše, co budete mít na obrazovce, bude rezervováno.

Krok 2
Případně můžete také použít Ctrl + Alt + Zobrazit Okna k zachycení části obrazovky, kterou potřebujete.
3. Použijte nástroj Screen Capture Tool
Nástroj také umí. Je to vestavěný nástroj, který Chromebook již má. Zde je návod, jak jej používat.
Krok 1
Klikněte na polici a přejděte na panel Rychlé nastavení.

Krok 2
Stisknutím šipky rozšíříte celý prostor, pokud se tak již nestalo.

Krok 3
Zde uvidíte ikonu Screen Capture.

Krok 4
Ujistěte se, že je kamera zvýrazněná, když provádíte výpis obrazovky.

Krok 5
Z dostupných metod, tj. Celá obrazovka, Okno a Částečná obrazovka; vyberte si ten, za kterým chcete jít. Každá metoda má jinou funkci a názvy mluví samy za sebe.

Kde jsou moje snímky obrazovky?
Je zvláštní, že způsob, jakým Chromebook ukládá snímky obrazovky, je jiný, než jak jste zvyklí je hledat.
Jsou uloženy ve složce Stažené soubory a změna výchozího umístění není možná.
Chcete-li získat přístup ke stažení a zkontrolovat snímky obrazovky, přejděte do Spouštěče aplikací. Klepněte na aplikaci Soubory.

Klikněte na Stahování a poté uvidíte všechny snímky obrazovky na pravé straně obrazovky.

Doufám, že to bylo užitečné. Jdi si pro ten screenshot, ty!