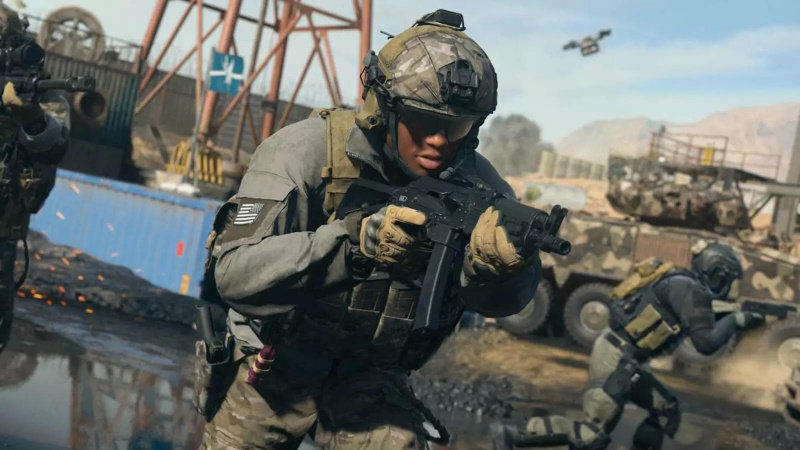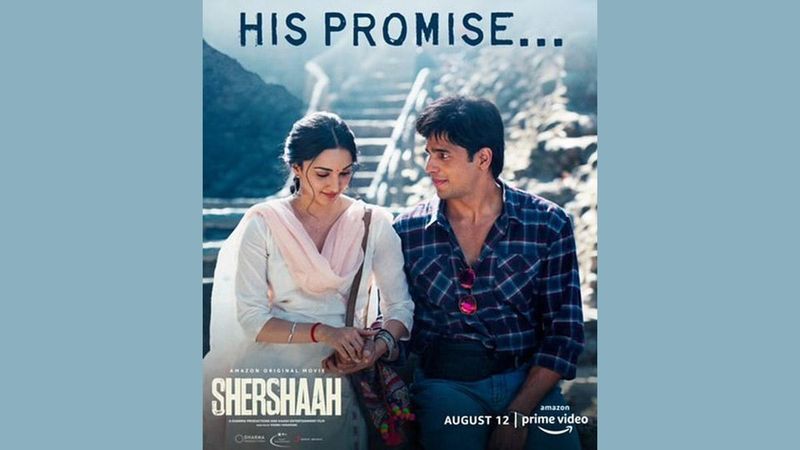Pokud používáte Windows 10, musíte si být vědomi několika problémů, tj. ztráty dat, instalace aktualizací atd. Pokud se také potýkáte s podobnými problémy, měli byste okamžitě přemýšlet o resetování Windows 10.

Pokud přecházíte na nový počítač a uvažujete o prodeji svého předchozího zařízení, můžete také resetovat svůj notebook s Windows 10. Také nechcete dát novému vlastníkovi svá data a důležité soubory. Než se tedy se svým notebookem nebo počítačem pustíte do jakéhokoli jednání, je dobré notebook nebo počítač s Windows 10 vždy resetovat.
V tomto článku vám řekneme, jak obnovit tovární nastavení systému Windows 10.
Budou všechny vaše soubory po resetování smazány?
Pokud selžou všechny ostatní postupy odstraňování problémů, možná budete muset obnovit tovární nastavení zařízení. Za to byste určitě měli vědět, jak resetovat Windows 10?
Pokud se obáváte ztráty osobních údajů, Windows 10 má praktickou funkci, která vám umožní obnovit tovární nastavení zařízení při zachování všech vašich dat. Během procesu resetování budete dotázáni, zda chcete provést úplný reset nebo omezený reset, který ponechá vaše data nedotčená.
Před resetováním stále doporučujeme zálohovat všechna důležitá data, protože vždy existuje možnost, že se něco pokazí. Měli byste se proto řídit známým rčením, že je moudřejší být opatrný než litovat.
Jak obnovit tovární nastavení Windows 10?
Mnoho problémů se systémem Windows lze vyřešit pouze obnovením továrního nastavení. Obnovení továrního nastavení je nejvhodnější možností, pokud je váš počítač mnohem pomalejší než dříve, máte virovou infekci, kterou nemůžete odstranit, nebo chcete svůj notebook prodat.
Máte několik různých možností pro obnovení továrního nastavení notebooku nebo stolního počítače se systémem Windows v závislosti na nastavení a nainstalované verzi systému Windows.
Než se podíváme na to, jak resetovat systém Windows, ujistěte se, že máte nedávnou zálohu důležitých souborů. Obnovení továrního nastavení odstraní všechny nainstalované aplikace a v některých případech i osobní data. Nechcete, aby něco zůstalo pozadu.
Chcete-li obnovit tovární nastavení systému Windows 10, postupujte podle níže uvedených kroků.
- Otevřete nabídku systému Windows a klikněte na možnost nastavení, jak je uvedeno níže.

- Vyberte Aktualizace a zabezpečení
- Klepněte na Obnovení na levé straně obrazovky.

- Windows vám nabízí tři hlavní možnosti: Resetovat tento počítač; Přejít zpět na starší verzi Windows 10 a pokročilé spuštění. Resetovat tento počítač je nejlepší alternativou, jak začít znovu. Pokročilé spouštění vám umožňuje zavést systém ze zařízení USB nebo disku pro obnovení, zatímco možnost Přejít zpět ke starší verzi systému Windows je vytvořena pro milovníky nostalgie, kteří chtějí vrátit svůj systém na předchozí verzi operačního systému. (Tato možnost je dostupná pouze v případě, že dřívější operační systém již byl aktualizován na Windows 10.)

- Klikněte na Začít, které je v části Resetovat tento počítač.
- Klepněte na možnost Ponechat moje soubory nebo Odebrat vše v závislosti na tom, zda si přejete ponechat své datové soubory nedotčené. Pokud ne, funkce Odebrat vše provede to, co říká: odstraní všechna vaše data, fotografie a aplikace. V každém případě se všechna vaše nastavení obnoví na výchozí hodnoty a programy budou odstraněny.
- Čištění disku trvá mnohem déle, ale zajistí, že pokud počítač dáte pryč, další uživatel nebude moci váš vymazaný obsah získat. Pokud si ponecháváte počítač, vyberte možnost Keep my files.
- Bez ohledu na vaši výše uvedenou možnost je dalším krokem určení, zda nainstalovat systém Windows prostřednictvím cloudu nebo místně (z vašeho zařízení).

- Pokud vás systém Windows informuje, že se nebudete moci vrátit k předchozí verzi operačního systému, klikněte na tlačítko Další.
- Až budete požádáni, klikněte na Resetovat. Poté počkejte, až se okno restartuje. Bude to trvat několik minut.

- Po dokončení resetu se Windows 10 automaticky restartuje a vaše zařízení by nyní mělo být ve stejném stavu, jako když bylo poprvé zakoupeno. Nyní jej můžete znovu nastavit.
Takto můžete obnovit tovární nastavení systému Windows 10. Pro lepší pochopení jsou připojeny všechny snímky obrazovky. Přesto se potýkáte s problémy, dejte nám vědět v sekci komentářů níže.